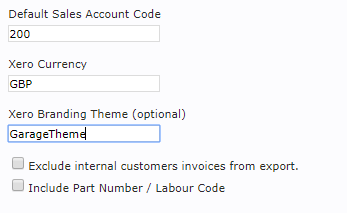Xero Export Setup Guide
The Xero export allows you to export sales and purchase invoices (and associated customer and supplier records) to Xero. The export is carried out from the Sales and Purchase Report screen; however, first you must enable the feature and set it up to work with your specific Xero configuration.
For a successful import, it is essential that you match your VAT Codes in Autowork Online to the Xero Tax Code descriptions and align the Nominal Codes between the systems.
To enable the export for Xero, open the Sage and Xero settings screen as shown and tick the Xero option. Please note that you cannot have Sage and Xero enabled at the same time.
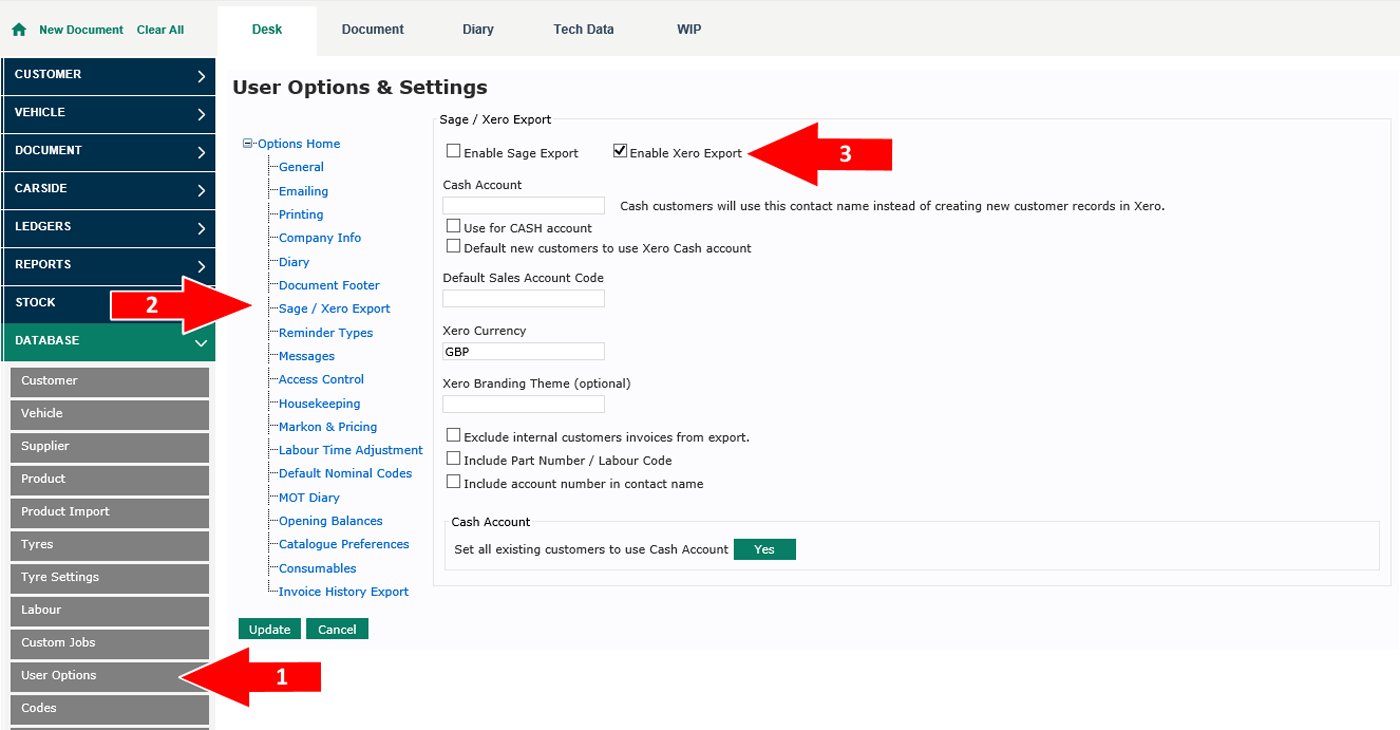
The optional cash account settings can be useful if you don’t want to create customer records in Xero for all your retail customers. Customer records in Autowork Online which are set to use the Xero Cash account will export to a single customer in Xero.

Cash Account
Here you can specify the account name in Xero to which you will export cash customer invoices. Note that Xero doesn’t import to account codes, so this would be the Cash account Name in Xero.
Use for Cash Account
Ticking this option will export any invoices against the Cash account in Autowork Online to the specified Xero cash customer. Use this option where your Xero Cash account is named something different to Cash.
Default new customers
Any new customer records created in Autowork Online will default to use the Xero Cash account without you having to set this manually. You can still change this setting manually for individual accounts (see below).
Setting manually
You can set the Cash account option in the customer database for individual customers. It can be found below the Payment Terms setting.
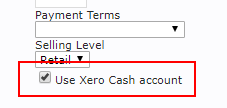
Existing customers
You can set the Cash customer flag against ALL of your existing customer records in Autowork Online using this option. This is useful when you are just starting to use Xero and have a large number of pre-existing customers in Autowork Online.
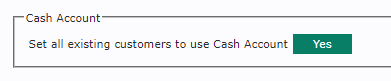
Default Sales Account Code and Nominal Code Alignment
All lines on an invoice must have a Sales Account Code to be imported into Xero. In Autowork Online, we call this the Nominal Code. The codes used must be the same in both systems.
You can maintain your Account codes in Xero under Accounting > Chart of Accounts.
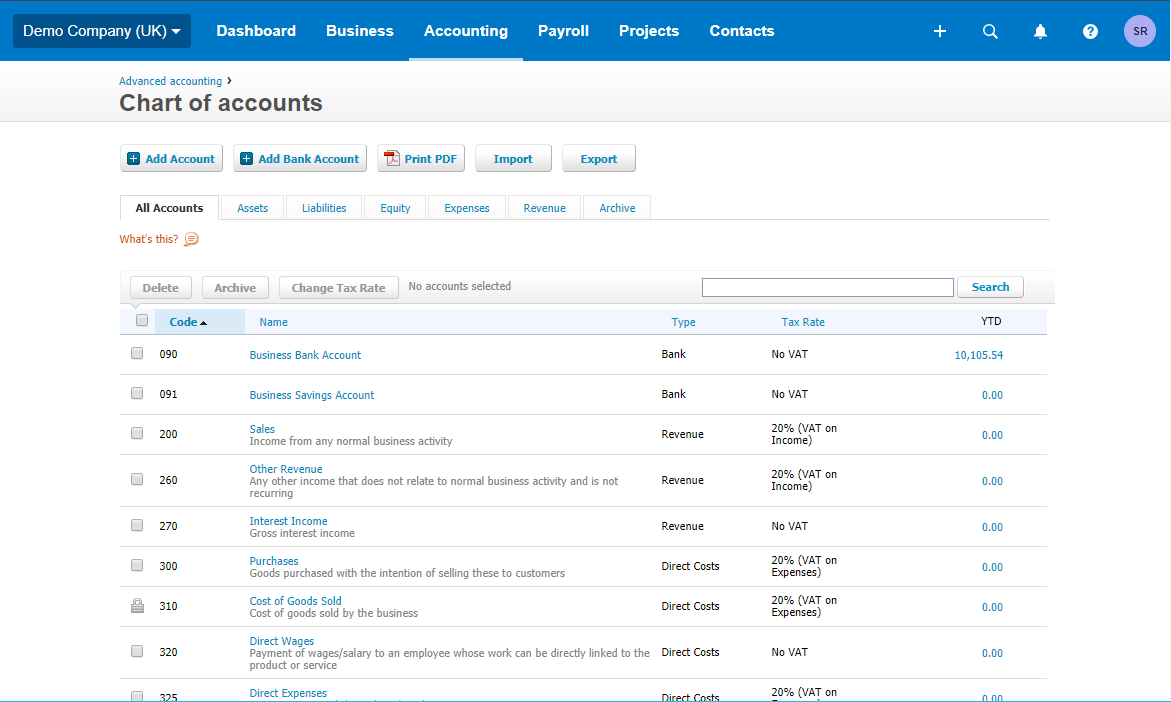
These should be aligned with the nominal codes in Autowork Online, which are maintained in Database > Codes > Nominal Codes.
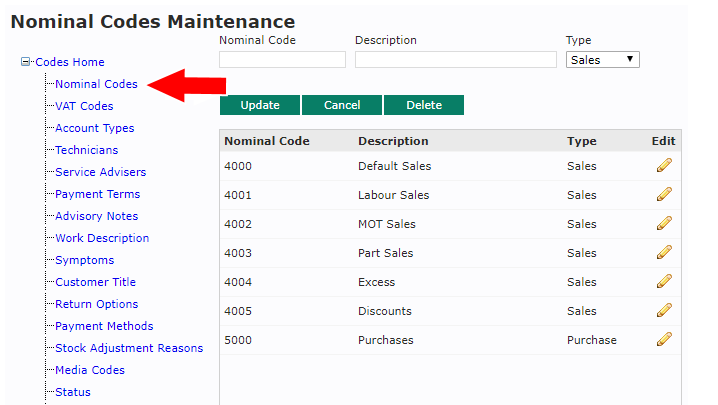
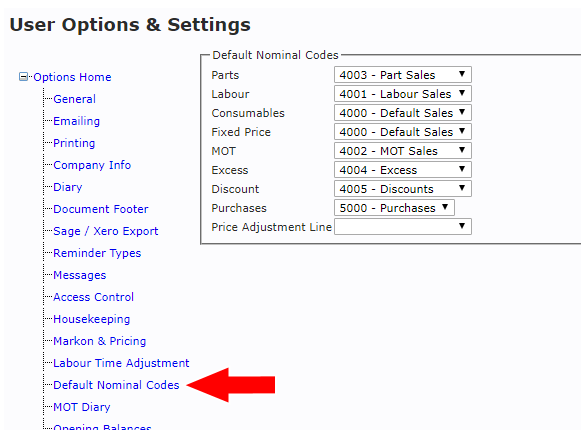
If you want to export existing invoices to Xero, you must ensure you create all the nominal codes used in Autowork Online in the Xero Chart of Accounts.
If you are just starting to use Autowork Online and want to use the Xero Chart of Accounts, you can instead create these in Autowork Online and set the defaults accordingly in the Settings > Default Nominal Codes screen.
You can also set a default nominal code in Autowork Online, this will be used for any line which doesn’t have one explicitly applied. This should be the default sales account code in Xero.

Xero Currency
Set the Xero Currency code. This is defaulted to British Pounds.
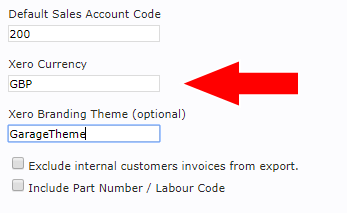
Xero Branding Theme (optional)
If you have a custom theme set up for your invoices and emails in Xero, you can specify its name here.
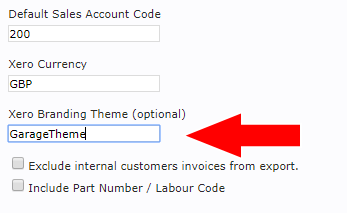
Exclude internal customers invoices from export
Ticking this prevents invoices for customers with an internal account type from being exported.
Include Part Number/Labour Code
Ticking this will export the part numbers and labour codes to Xero for each line. This will create a non-inventory part in Xero for each one. Note that part and labour descriptions are always exported.
Include account number in contact name
Ticking this will export the customer account number as part of the contact name. This feature is useful because Xero uses the contact name as the unique identifier to link invoices to contacts, there is no option to import or use the account number as the unique identifier.
For further information please click here to see the Xero Business Community Feature Requests section.
Xero uses tax descriptions for the different VAT rates. It also has a different description for VAT on income and expenses. These need to be set against the VAT Codes in Autowork Online so the correct description can be exported for each line.
Autowork Online VAT codes are maintained in Database > Codes > Tax Codes
When Xero is enabled, two new fields become available. You must enter the tax description for sales and purchases exactly as it is shown in Xero for each VAT Code in Autowork Online.
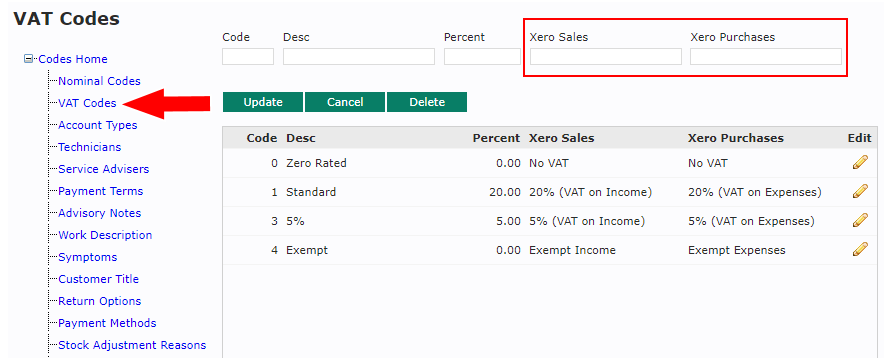
When setting these, we recommend copying and pasting directly from Xero to avoid errors.
The tax codes in Xero can be found under Accounting > Advanced > Tax Rates

The table below lists the default Xero tax descriptions at the time of writing, along with the recommended mapping within Autowork Online. They are editable and could change, so seek advice where necessary.
| AWOL Code | Xero Name | Tax Rate |
|---|---|---|
| 1 | 20% (VAT on Expenses) | 20% |
| 1 | 20% (VAT on Income) | 20% |
| 3 | 5% (VAT on Expenses) | 5% |
| 3 | 5% (VAT on Income) | 5% |
| EC Acquisitions (20%) | 0% | |
| EC Acquisitions (Zero Rated) | 0% | |
| 4 | Exempt Expenses | 0% |
| 4 | Exempt Income | 0% |
| 0 | No VAT | 0% |
| Reverse Charge Expenses (20%) | 0% | |
| VAT on Imports | 0% | |
| Zero Rated EC Expenses | 0% | |
| Zero Rated EC Goods Income | 0% | |
| Zero Rated EC Services | 0% | |
| Zero Rated Expenses | 0% | |
| Zero Rated Income | 0% |
Xero requires sales transactions to have a payment due date. While you can set this per transaction on the import preview in Xero, it is now possible to set a default in Autowork Online which will be automatically applied.
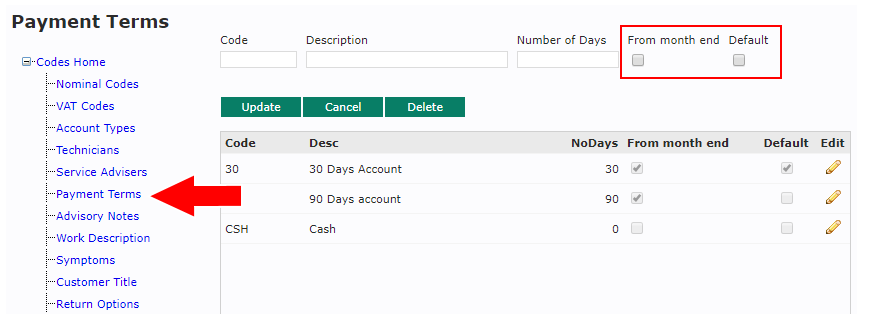
In Database > Codes > Payment Terms, you can set up payment terms which are used to calculate a payment due date when an invoice is created. You can already set specific payment terms against individual customers in the customer database. Now you can set the default, which will apply to any customer with no specific terms set.
You can also now decide whether the number of days is calculated from the invoice date or the end of the current month.