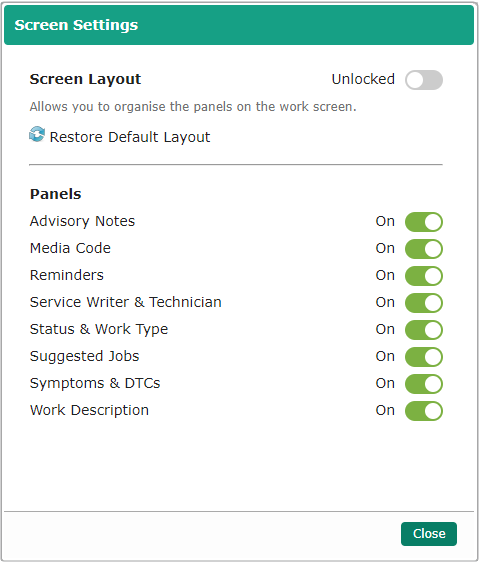Document screen improvements
The main document screen has undergone some changes, which we believe will make it easier to use, while improving performance with faster refreshing and smoother operation. In addition, there are a number of new customisation options so you can configure the screen in a way that works best for you.
New layout
The document screen grid has been redeveloped using the latest technology for modern web browsers. This provides a faster and more responsive experience, which you will also see in other areas of the system in coming updates.
The layout has changed slightly to make the most of the new options and make it easier for new users to get up to speed.
Add Job and Add Item buttons
The Add Item button has been moved to the left, below the Add Job button. It is now larger and its purpose made more obvious to help new users.

The Add job button is used for creating a new job, such as a service or brake job, while the Add Item button is used for adding lines to an existing job, parts, labour or note. Both buttons feature a refreshed menu of items, which opens faster and is easier to read.

Action menu
The actions column to the right of the grid contains the Delete X icon and a new Action Menu icon. Different actions are available for Job Groups and Lines, providing shortcuts to useful actions and features.
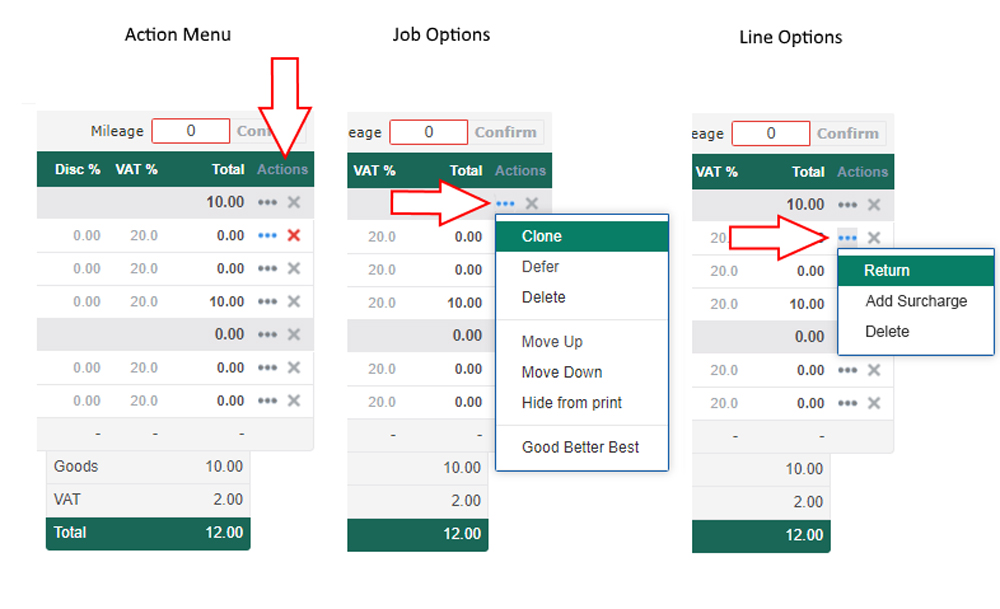
Button bar
The main action button bar has been refreshed and will stretch with the grid if you resize it.

Mileage
The mileage now saves automatically on the document screen when entered for new vehicles, or changed for existing vehicles.

Alerts
Alerts about Minimum Margin, Hidden Jobs and Good Better Best selections now appear as notification banners at the top of the screen. For more information on setting up or using these features, take a look at the user guide or contact support.
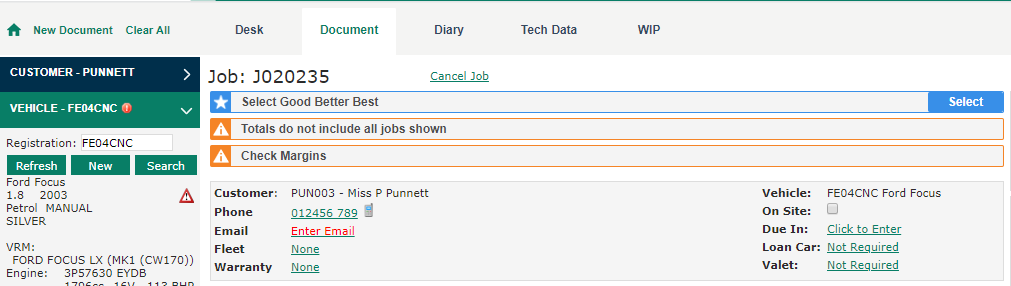
Other improvements
Dragging and dropping lines from one job to another is now smoother with more accurate place holding.
The expand/contract job action is much faster.
There are fewer full page refreshes, meaning less time waiting.
Customisation
The main document screen is now more configurable than ever with the following user options.
Grid resizing
The main work grid area is now resizable. It can be stretched to take advantage of larger monitors, with most of the additional space allocated to the part number and description fields. To stretch it, simply drag the right hand border until it reaches the size you want, then rearrange the other panels as required.
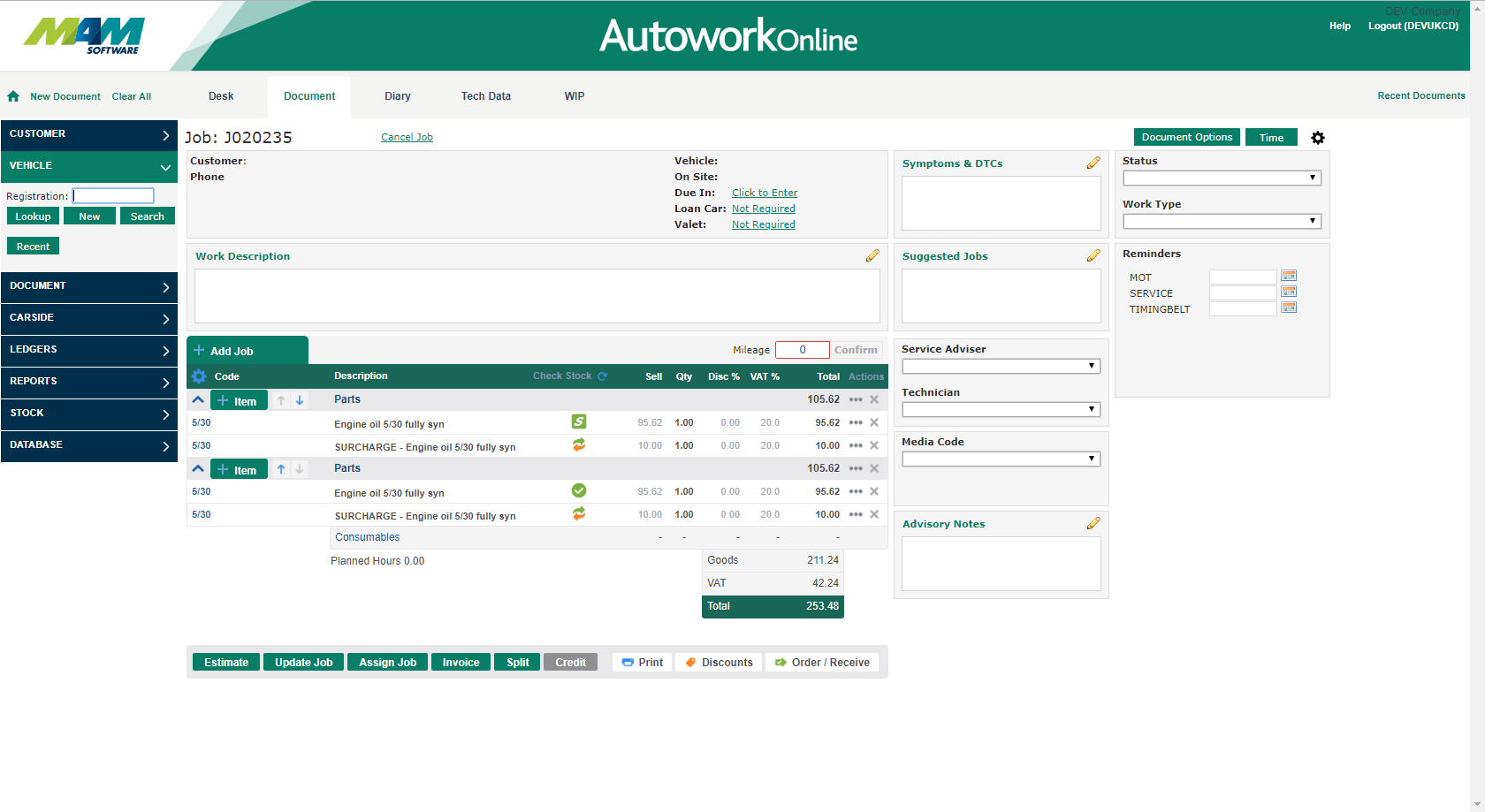
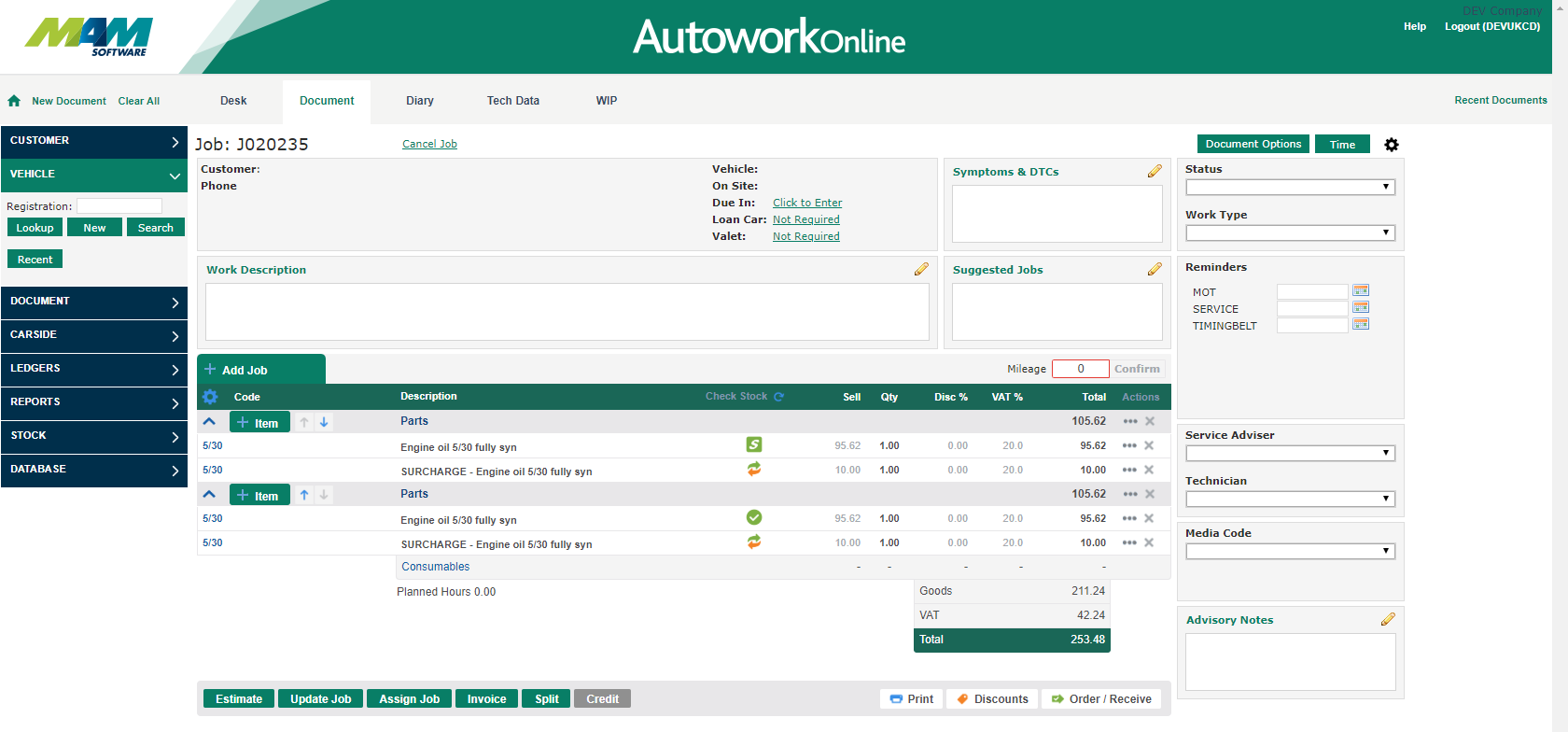
Column options
Clicking on the cog icon in the grid header will open the Column Options screen.
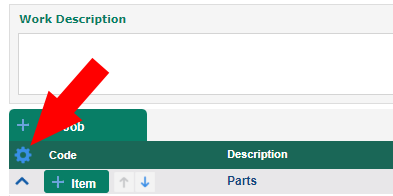
Here, you can customise the columns to suit your needs. All changes are saved automatically per user. For example, you may want to hide columns when used on smaller monitors to make more space available for technicians’ text descriptions.
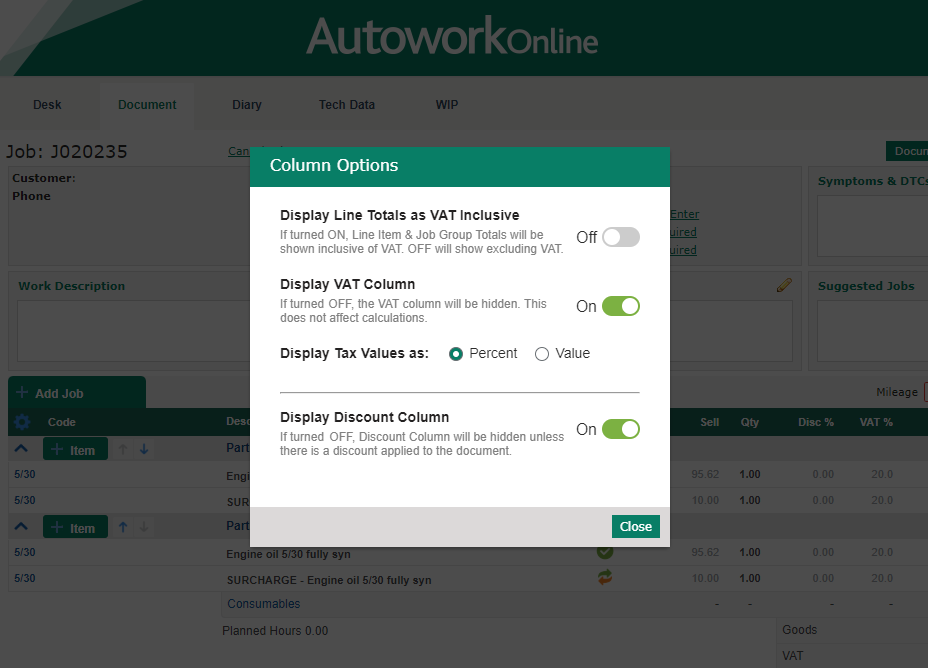
The available options are:
Display Line Totals as VAT Inclusive
Choose whether the line and job group totals show VAT inclusive or VAT exclusive.
Display VAT Column/Display Tax Values as…
Choose whether to display the VAT column in the grid, and if so, whether to show the rate or amount.
Display Discount Column
Show or hide the discount column. If you turn this off but apply a discount to any line, the column will automatically reappear for that job.
Changing any of the display options has no effect on the job price or VAT calculations, and the Goods, VAT and Total will always be displayed at the bottom of the screen.
Existing configuration options
Remember that you can organise all the panels on the screen whichever way you want, simply by dragging them. Some can be turned off to save space if you don’t use them. You can also lock the layout to prevent accidental changes or restore the default layout using the options panel.