Xero Export Instructions
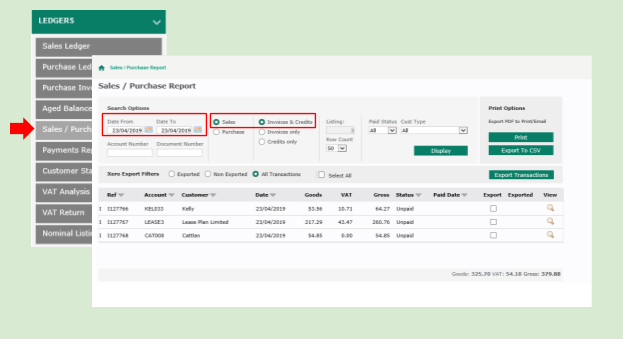
If the Xero link is activated, additional options such as Xero Export Filters and [Export Transactions] will be added to the Sales/Purchase report screen.
The default date range is set to display from Today to Today. To view older information, change the From date back and select the [Display] button again.
Hint
Xero export files will be downloaded from the Autowork Online server to your PC. Create a folder called Xero Export on your desktop to hold these files prior to importing into Xero.
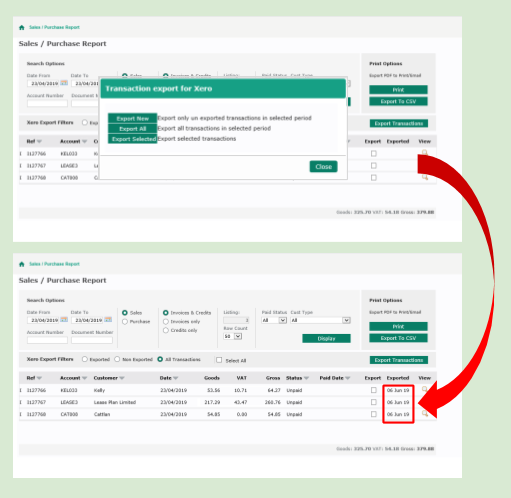
Select [Export Transactions] to download the invoice nominal transactions. This step will offer 3 options.
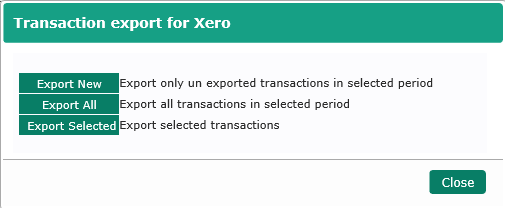
[Export New] Exports previously unexported information
[Export All] Exports all in range, even if exported before
[Export Selected] Exports lines that have been manually ticked
These actions will create the XeroExport_Sales.csv containing all the nominal details to be exported and produce a downloadable file for import. The filename will also contain the date and time of the export.
The exported invoices will be date stamped at this point on the Sales & Purchase Report.
Save this file to your required location.
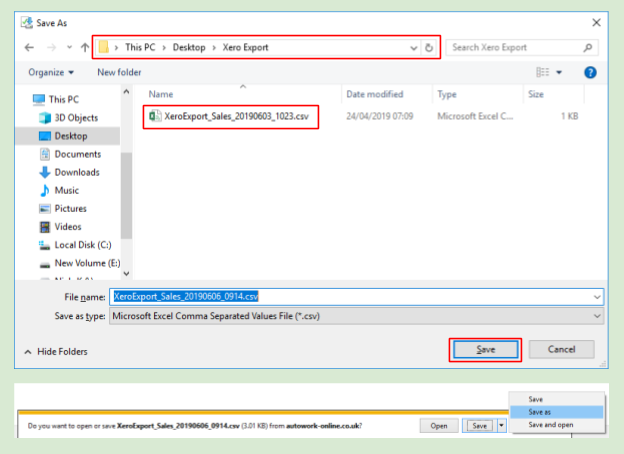
Once the folder is opened, select Save.
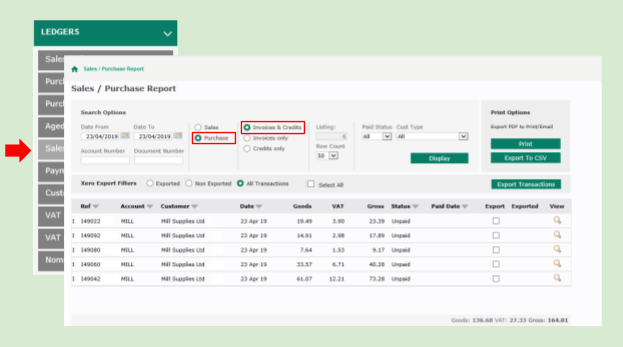
If the purchase ledger is also being exported, change the default view from Sales to Purchase and repeat the steps above using the [Export Transactions] to produce the XeroExport_Purchases.csv.
Once all export routines have completed, minimise Autowork Online and enter Xero to carry out the import.
