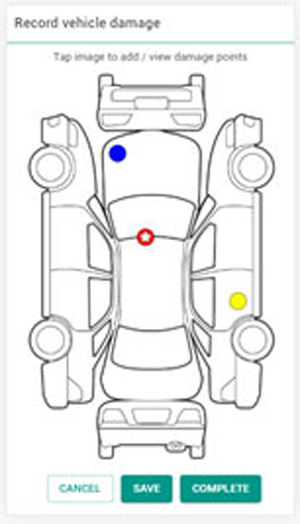TeamView Now Includes CarSide eVHC !
Electronic Vehicle Health Checks (eVHCs) and Damage Inspections have been added to TeamView.
In addition to the existing Paperless Job Card and Technician Time Tracking facility, TeamView users can now carry out inspections from the same devices. These features which were previously only available in CarSide have been improved and are now included as standard for new and existing TeamView users.
No App Required
To make TeamView as accessible and flexible as possible it can run via a browser on Phones, Tablets and PC, allowing your technicians to switch between devices as needed. Meaning you can run TeamView on unlimited devices for up to 4 technicians, with no need to download an app or register a device. If you have more than 4 technicians, please contact us for options.
How to Perform an Inspection
In TeamView open any Job card and select the new Vehicle Inspection tab. Here you will see the built in Damage Inspection option and a list of all available eVHCs. The status of each (for the current Job card) is also shown; in the case of the eVHC this includes the number of completed inspection items vs the total items in that checklist.
Tap the one you want to start to open it.
A default eVHC is included, but you can create as many as you want via the eVHC maintenance screen in AUTOWORK ONLINE.

eVHC Categories
Each eVHC checklist is made up of items, which are divided into categories. Here you can view the categories and see the number of items completed in each. You can start at or jump to any category by tapping on it, but you can also set the category order in AUTOWORK ONLINE to suit your work flow or walkaround.
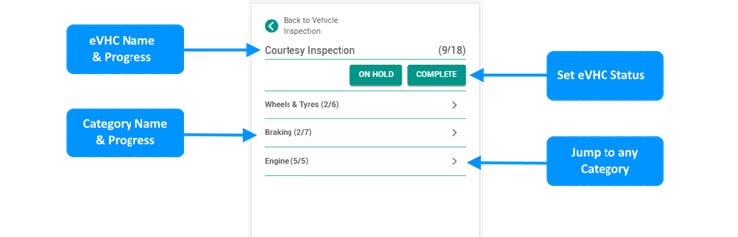
eVHC Items and RAG
Opening a category will list the items it contains. Again you can customise these items and their order as needed. Tapping the Red, Amber or Green icon will set the item as checked with the status chosen. Tap again to uncheck one.
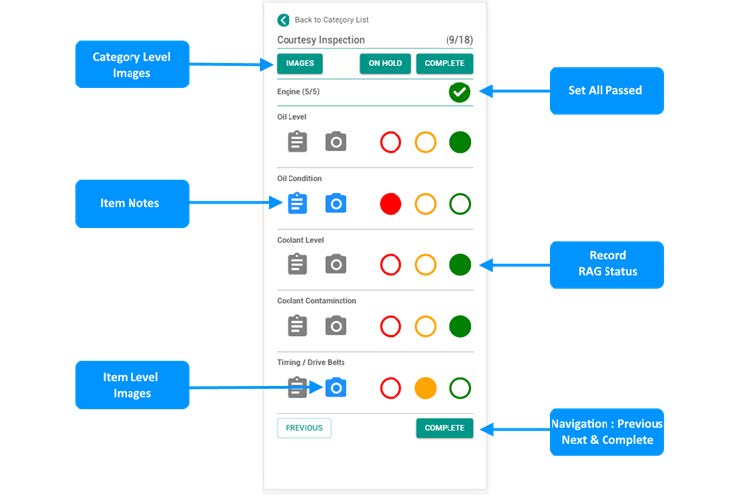
Pass All
The Pass All button at the top of each page allows you to quickly set all items on a page to Green.
This has been improved and now gives the technician the option to set only unchecked items to passed – allowing them to concentrate on the red /amber items first.
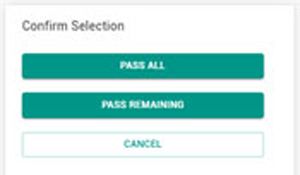
Tyre Tread Entry
Tyre Items have additional attributes for tread depths.
Tapping on any of these fields will open the quick tread depth entry screen where you can record 3 tread depths across the width of the tyre.
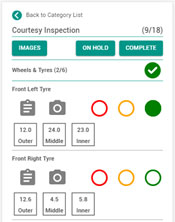
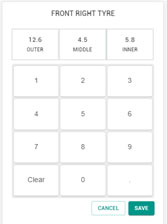
Notes & Notes Prompt option
Tapping the notes icon allows text notes to be recorded for any item. The icon is coloured blue when a note is recorded. Tap again to view or edit. These notes are then viewable in AUTOWORK ONLINE and the printed report.
The notes entry can be set to automatically open when you set a red or amber status to quickly capture details. Each user can set their preference for this behaviour in the TeamView settings screen.
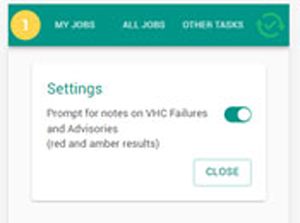
Images
Images can now be captured at the item level (max 2 per item) as well as category level. These can be taken using the device’s camera, selected from the camera roll or from the file selector on a PC.
Once entered, a text note can also be entered against an image.
All images are synced to AUTOWORK ONLINE automatically.
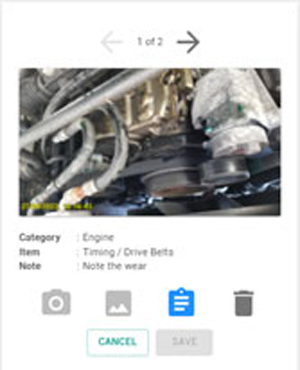
Setting Status
When a technician starts checking items, the eVHC’s status will automatically be set to In Progress. Using the buttons displayed at the top of the page, the technician can also manually set its status to In Progress or On Hold; Mark it Complete, or Resume one previously completed.
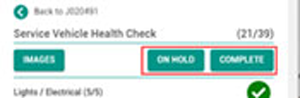
There are some new and updated features within AUTOWORK ONLINE which are linked to the eVHC Status and RAG results. These are described in the AUTOWORK ONLINE section below.
Damage Inspection
Opening the Damage Inspection screen will display a vehicle template. Tap anywhere on the vehicle template to record damage and select from one ofthe pre defined types, or use the free type description option.
Images can also be added to any damage point using the camera icon.
Recorded damage points are shown on the template. Tap on an existingdamage point to edit or delete it.
Press Save to save progress and sync with AUTOWORK ONLINE, whereyou can review and print a hard copy.
Press complete to finish the inspection and lock it. It then becomes read only.