Sales Payment Screen
The Sales payment screen has been refreshed with a new look and enhanced functionality. The revised layout puts the customer balance and payment first and offers new payment allocation options, improved allocation logic and additional features.
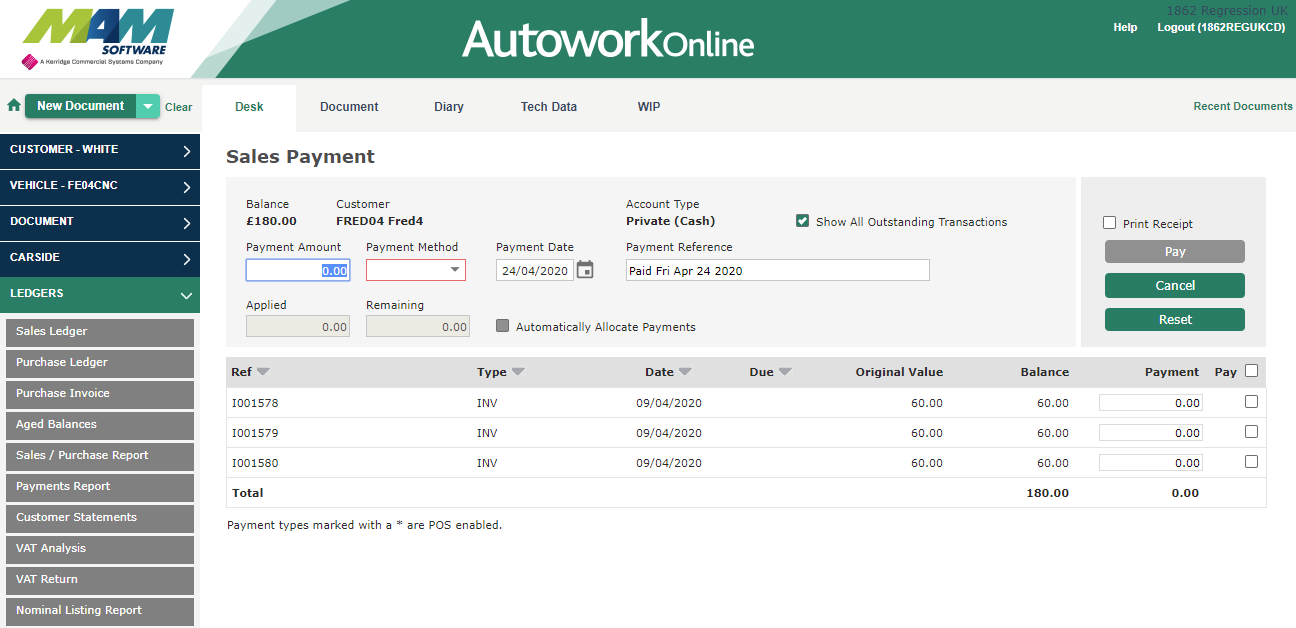
Sort order
Clicking on the column headings will sort the displayed transactions in ascending or descending order (click again to reverse).
Reset
At any point you can reset your selections by clicking this button, without having to leave the screen.
Ways to Pay
There are 2 main ways to apply a payment for a customer account. The first is where you select the transactions you want to pay and let the application add them up. The second is where you start with a payment value and decide which transaction to allocate it to. There are different ways to do both too, which are described in detail below.
Paying an existing transaction (Method one)
This operates in the same was as before, but with some extra options. Start with either of the following:
i. With an unpaid Invoice on the Work screen, click the Pay button in the top right corner.
ii. Select one or more transactions from the Sales ledger for a single customer and click Pay at the bottom of the screen.
In both cases the new Sales Payment screen will open. Only the selected transaction(s) will be displayed by default. These will be pre selected and the Payment Amount will be calculated and displayed.
You can now select the payment method, enter your reference and click Pay to complete the payment as before.

Show All Outstanding Transactions Option
When paying an existing transaction (as above), ticking the Show All Outstanding Transactions option will display any other transaction with an outstanding balance for the current customer in the grid.
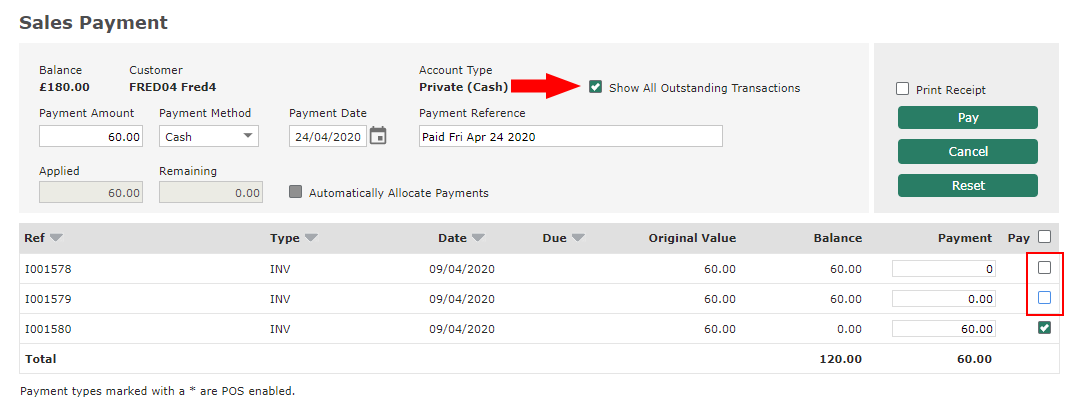
You can use this to include other deposits or credits on the account as partial payment or quickly revise which transactions you want to pay. Anything you select will update the Payment Amount value automatically.
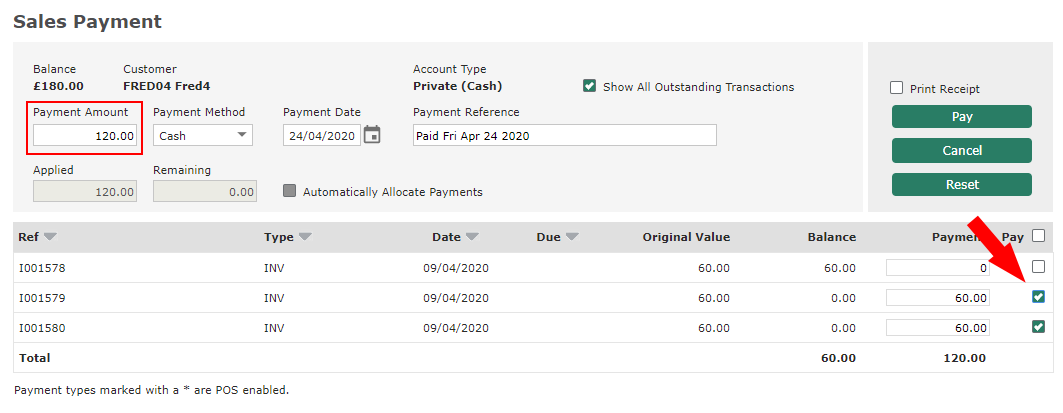
Allocating a Payment (Method 2)
If you receive a payment and need to allocate it to one or more transitions you can use this method. First open the Sales Payment screen directly from the sales ledger by entering a customer account number and clicking Pay (without first selecting any transactions.)
Enter the Payment Amount first. Initially the full value will appear in the Remaining box.
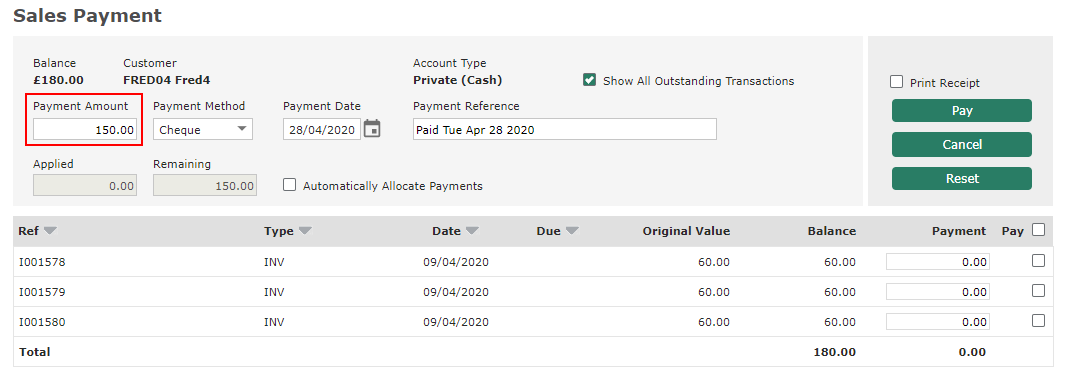
Now allocate this payment by selecting individual transactions from the list. Note that the Remaining and Applied values will update as you select transaction.
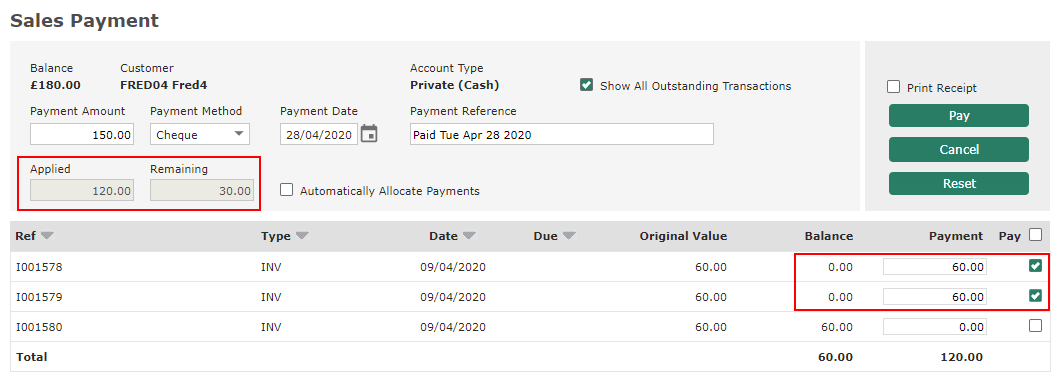
When you select a transaction to pay, if the remaining balance is equal or greater than the amount outstanding its balance will be reduced to zero. Where the balance remaining is less that the outstanding balance for the selected transaction, it will be reduced by that amount.
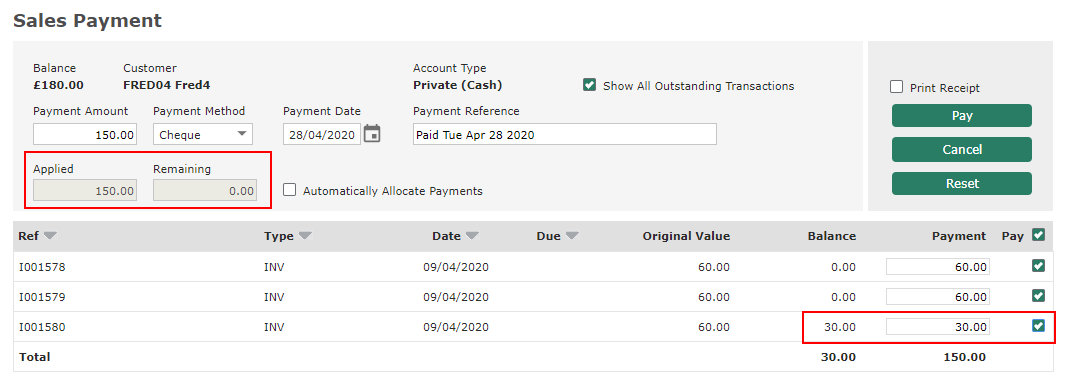
Once you have selected your payment method and entered a reference you can click Pay to complete the payment.
