Making Tax Digital & the VAT return screen
The new VAT return screen in Autowork Online includes HMRC-approved Making Tax Digital functionality. If you export your transactions to another accounts package when you calculate your VAT return, or provide them to your accountant (agent) who submits a return on your behalf, then you may not need to use this feature.
However, if you normally calculate your VAT returns and submit them manually through the HMRC portal, this feature will support you in becoming MTD compliant. It will calculate your VAT return and allow you to quickly and efficiently submit it electronically.
If in doubt, please speak to your accountant or financial advisor.
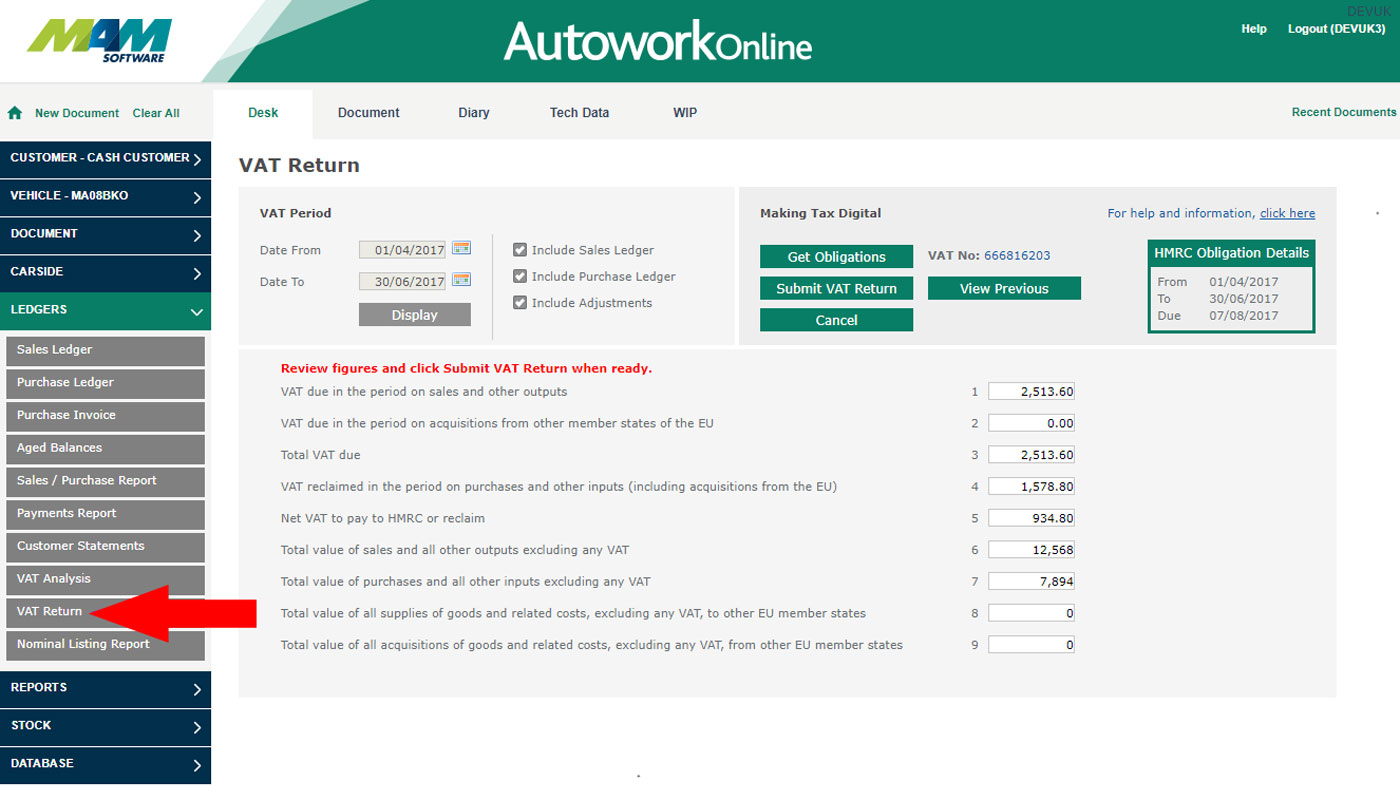
Use the following HMRC website to discern whether your company fulfils the criteria for submitting your VAT digitally:
https://www.gov.uk/guidance/making-tax-digital-for-vat
Important points –
1. Once you have applied to join the scheme you should receive an email from HMRC stating that your request has been received and a subsequent email a couple of days later where HMRC will either confirm or reject your acceptance into the scheme.
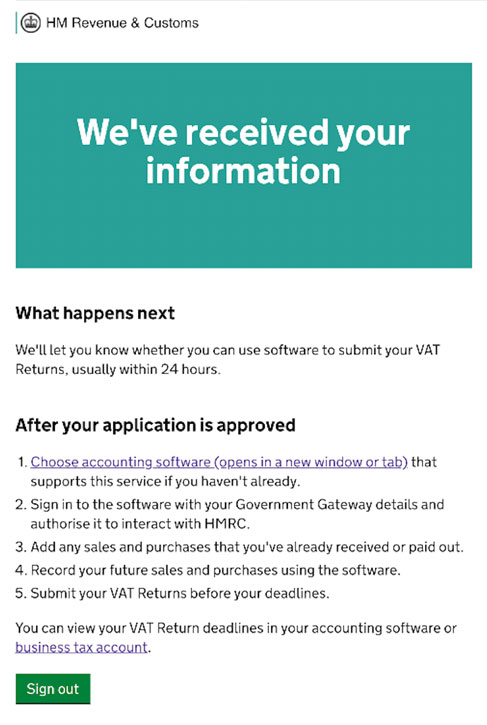

2. Once you have been accepted into the scheme, it is not possible to revert back to manual submission of your VAT return.
3. If you pay your VAT return by Direct Debit, you will not be able to sign up in the 15 working days leading up to your submission date, and the 5 working days immediately after it.
Once you have been accepted into the scheme, HMRC will create a new Direct Debit mandate and send an email informing you of the earliest date at which they can submit your VAT return.
IMPORTANT – It is essential that you configure and test your BMS (see ‘Granting authority’) as early as possible and that it is not undertaken immediately prior to an actual return submission.
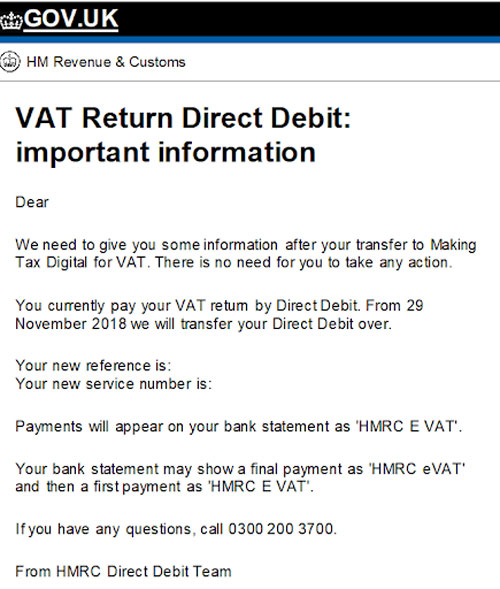
There are a few prerequisites to using the MTD feature.
Register for Making Tax Digital
You must be registered for the MTD initiative via the HMRC website. If you haven’t already done so, or want more information on MTD, click here. This link is also available via the Autowork Online return screen.
Please note that you need to wait five days from your VAT return before you sign up for MTD. Also, if you pay your VAT by direct debit, you must sign up for MTD 15 days before you intend to submit your first return. This will allow time for the new direct debit to be set up.
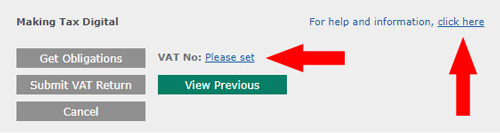
Check/Set VAT number
Your VAT registration number must be set in Autowork Online to use the MTD feature, which you can do through the User Options > Company Info screen. You can check this on the new VAT return screen, or set it via the link if you have not already done so.
Recording Transactions
As part of the government’s MTD initiative, all transactions used to calculate your VAT return must be stored digitally. The calculation itself must be carried out in the same software, or software that is digitally linked to the records. Luckily, if you use Autowork Online to generate your sales invoices and record your supplier purchase invoices, you will already meet this requirement.
If not, and you want to start using Autowork Online to submit your VAT return, you need to ensure you are recording all these transactions with the correct VAT codes from the start of your first VAT period from April 2019.
Autowork Online has a new VAT return option on the Ledgers menu. This screen is available whether you intend to use AWOL to submit your VAT return using MTD, or just want to use it to manually review your figures.
When you click Display, the VAT return screen will calculate your VAT liability based on the sales and purchase invoices entered on the system. You can manually set the start and end date, and choose to include sales, purchase and adjustment values to review current and historic figures at any point.
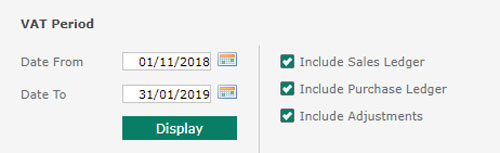
Note that when using the screen to submit your return via MTD, these values will be set automatically for your current obligation.
Adjustments
Where necessary, you can record adjustments against any of the VAT return values to account for factors such as bad debts or transactions under EU Member state rules. Before you can record an adjustment, you must display the return for the period in which you want to make the adjustment. Then click the + icon next to the value you want to adjust.
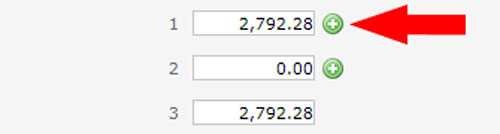
A new window will open where you can record details of the adjustment, including the reason, for audit purposes. You can add as many individual adjustments as you need. All current adjustments can be reviewed and, if required, deleted from this screen.

On the main VAT return screen, existing adjustments for the period displayed are indicated with an orange icon. You can click this to review, delete or add additional adjustments.
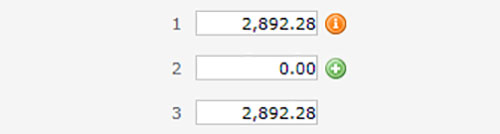
Adjustments for each box are entirely independent. For example, if you need to adjust goods and VAT for the same transaction, you will need to make the calculations and adjust each value separately.
We recommend you try this well in advance of your submission deadline to ensure your MTD registration is set up and ready to go when you need it.
Getting Obligations will retrieve your current VAT period information from HMRC and prepare your VAT return for submission. You can do this at any time without having to submit a return.
The first time you attempt do this, you will be asked to grant authority for Autowork Online to connect to the HMRC. You will need your MTD username and password to hand.
Granting Authority
Click on the Get Obligations button.
The HMRC GOV UK Authorisation portal will open. Click Continue, enter your MTD credentials to sign in, then click Grant Authority.
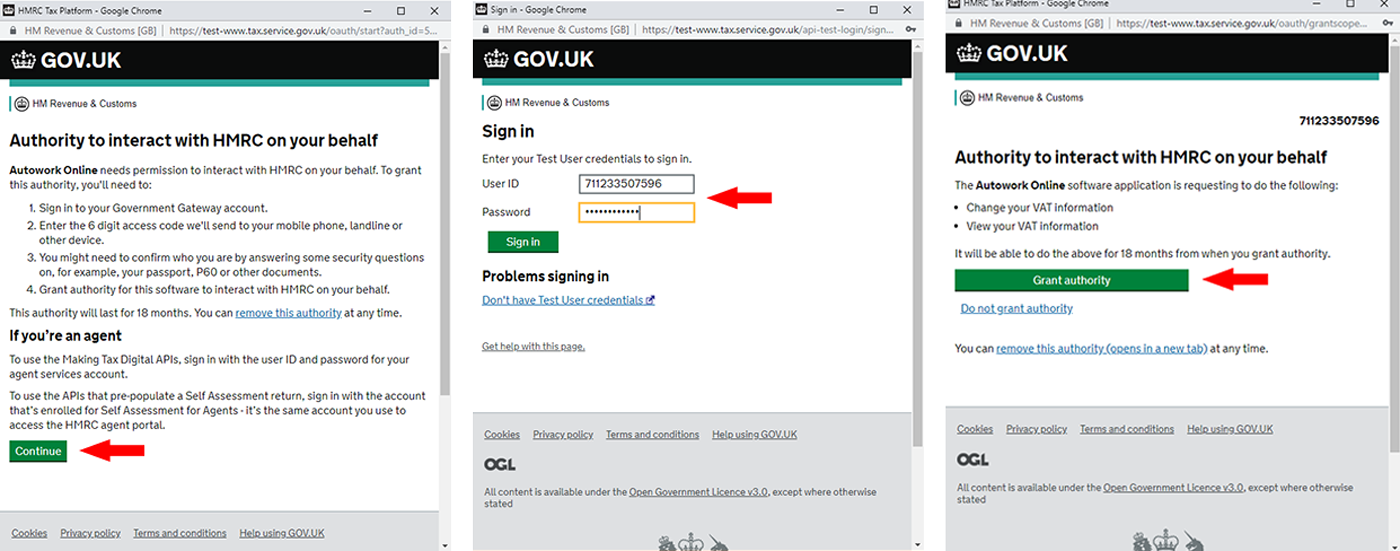
You will not be asked to grant authority again until it expires after 18 months, or authority is revoked.
After granting authority, or when clicking Get Obligations when authority has already been granted, your VAT return period information will be requested from HMRC.
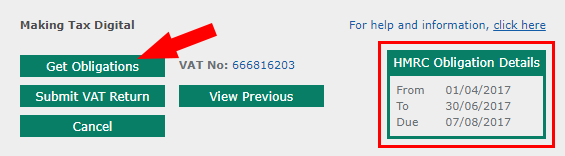
The VAT return date range will be populated to match these obligations and the VAT return will be displayed. The figures will be calculated from the sales and purchase transactions and any adjustment values entered for the period set.
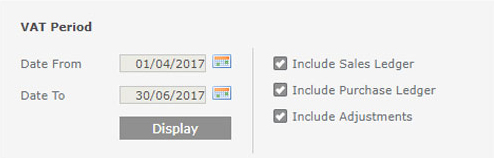
The VAT return is now in Review and Submit mode. The date fields and adjustment options are all locked at this point. If you don’t want to submit your return immediately, or want to make an adjustment, just click Cancel to return to the VAT return screen. You can click Get Obligations again whenever you are ready.
Submit VAT return
Once you have reviewed your VAT return figures and are ready to do so, click the Submit button. Note that you can only submit figures once for a given period, so only do so if you are happy with the figures.

A short declaration will be displayed, which you must accept. You can cancel at this stage or complete the process by clicking Submit again.
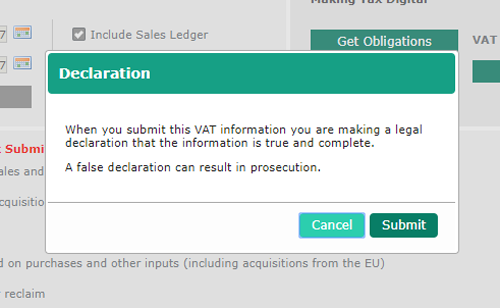
Following a successful submission, a confirmation will display with your reference number, which can be used if you have any queries with HMRC.
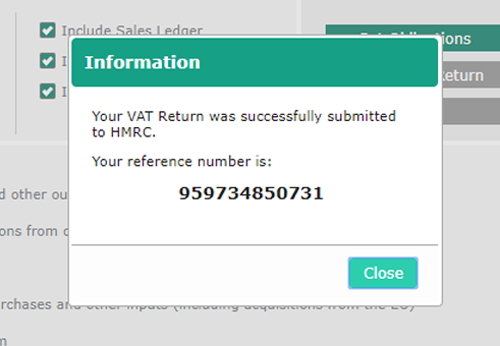
View Previous returns
Clicking on the View Previous button will list up to your last 12 submissions. You can select each one to view the figures used for that return, as well as the reference number provided by HMRC.
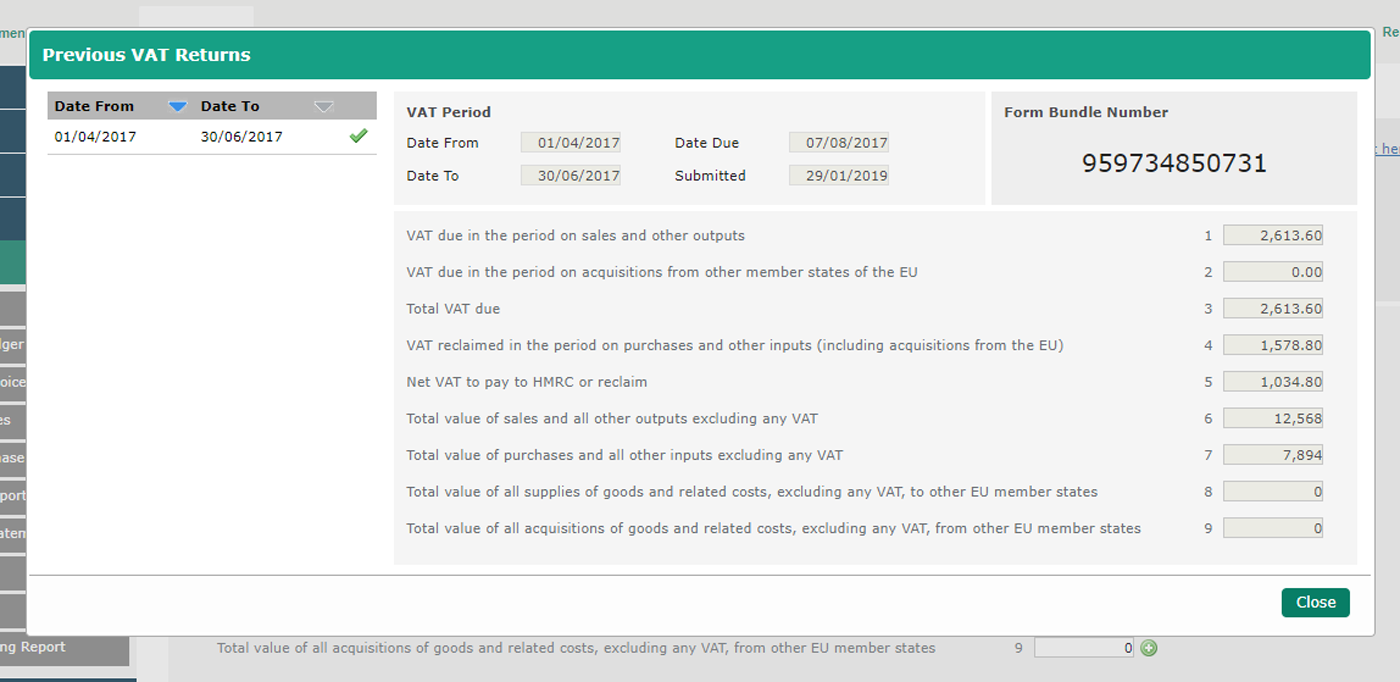
Can I make nominal journals to change my VAT liability?
Autowork Online does not have a Nominal Ledger, which is why we have included the Adjustment feature on the VAT return screen.
I use Cash Accounting, can I use AWOL to submit my return?
Unfortunately, Autowork Online does not support the Cash Accounting model so you would need to use your current VAT calculation solution to submit using MTD.
