Importing to Xero
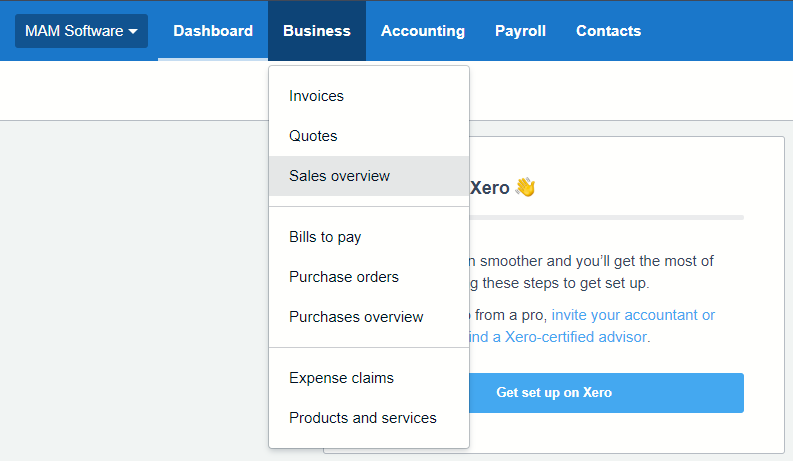
To import data into Xero, open Xero and select Sales overview from the Business menu.
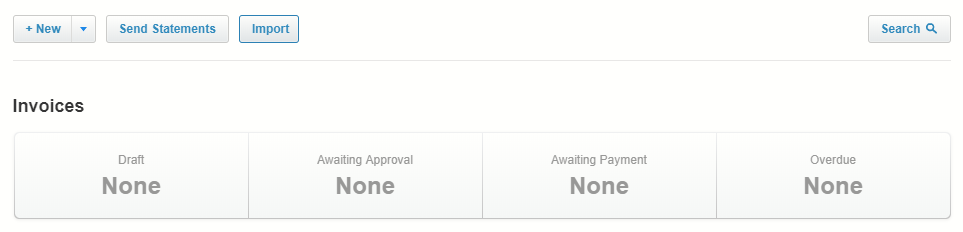
Click the Import button.
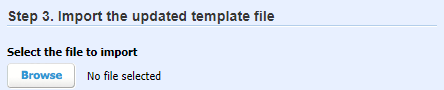
To select the sales ledger records to be imported, click the browse button.
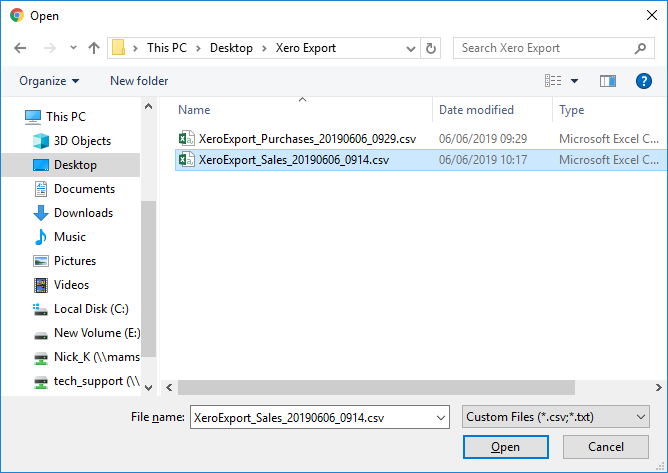
Once the Browse button has been selected, look for the location of the XeroExport_Sales.csv file downloaded from Autowork Online. This will usually be located directly on the desktop, or in a Xero Export folder on the desktop.
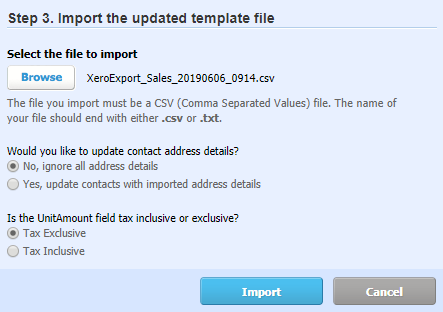
Before clicking import, you have the option to update the contact address details using the information from the file you exported from Autowork Online. The UnitAmount field should always be set to Tax Exclusive.
Click Import to import the sales ledger records when you are ready.
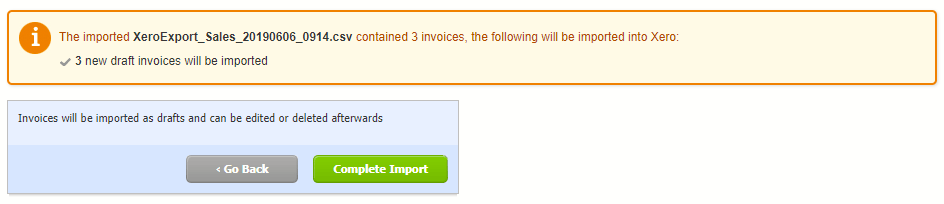
Your sales ledger records will now be imported into Xero, with the screen displaying the number of draft invoices imported.
Now the sales ledger records have been imported, you need to complete the import and approve the invoices. To do this, click the Complete Import button.


Select the records to be approved using the tick box to the left of each invoice, alternatively click the first tick box to select all records. Once done, click the Approve button.
When prompted, click the OK button to confirm the approval process.

Your sales ledger records will now be approved.
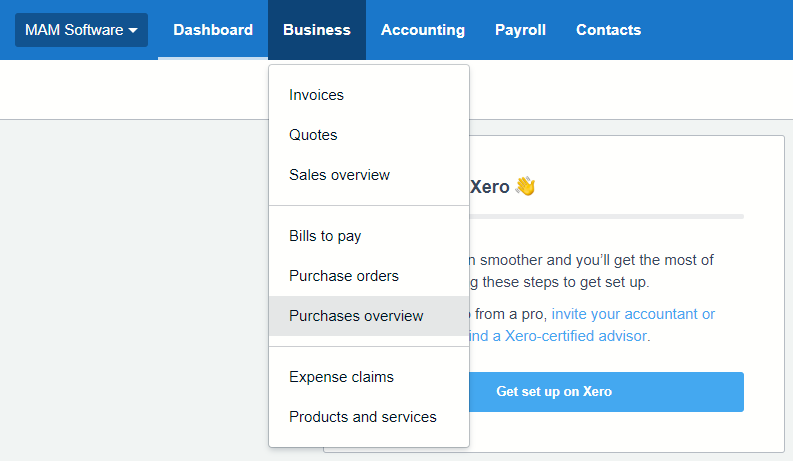
To import your purchase ledger data into Xero, open Xero and select Purchases overview from the Business menu.
Please then follow the above steps for importing your purchase ledger information, but this time select the XeroExport_Purchases.csv file to be imported.
