Using technician efficiency
The new Technician Efficiency feature allows you to quickly and easily log and report on your technicians’ timekeeping performance and profit margins.
Benefits
- Analyse efficiency – identify your staff’s strengths and weaknesses, easily note where improvement can be made
- improve profits – recognise high margin jobs, and where margins can be improved
Please note: If the Technician Cost facility is enabled, the technicians’ hourly rates will be visible to all users in multiple areas of Autowork Online.
In order to use the Technician efficiency and costs feature, you will need to enable the appropriate options. This is done by carrying out the following process:
- Click the Database menu
- Select the Codes sub-menu
- Click the Technicians link
- Under the Time & Cost Tracking heading, check the Enable Technician Cost, and/or Enable Time Tracking checkboxes as required
- Optionally, check the Enforce Time Tracking Password Check checkbox (E1), and then enter a password into the Password text field (E2) if you would like technicians to enter a password when logging a time sheet
- Optionally, if you checked the Enable Technician Cost option above, click the Edit button (F1) against a technician, enter an hourly cost for the technician into the Hourly Cost text field (F2), and then click the Update button (F3). Repeat this step for other technicians
- Click the Update button to save the changes
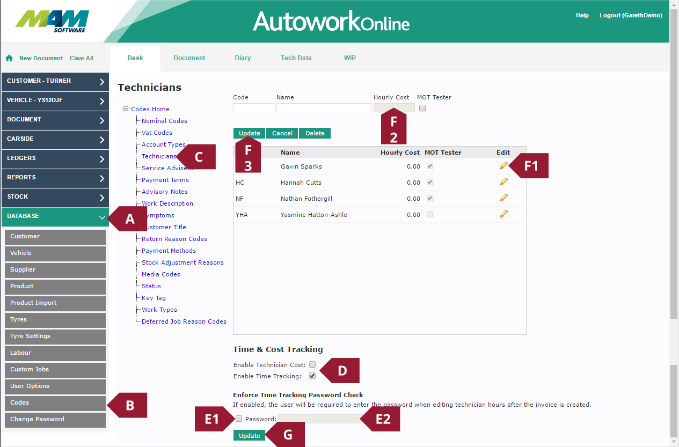
In order for the technician cost tracking to work, you will need to specify a technician for each task. The process to do this is as follows:
- From the Document tab, click a current labour item on the job
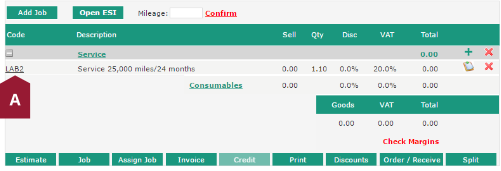
- From the Quick Edit screen, select a technician from the Technician drop down menu (B1), and check the Use Technician Cost checkbox (B2). The previously set technician’s cost will be automatically set against the labour item.
- Click the Update button to save the changes, and click the Update Job button on the document screen
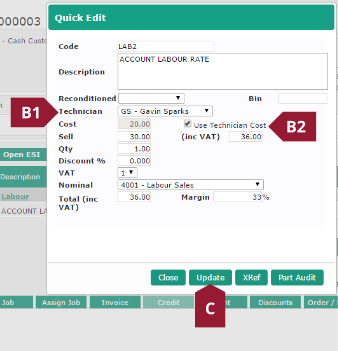
A Technician is able to easily log the time it took versus the quoted time for each particular labour item. This is done using the following process:
- From the main Document tab, click the Time button (note that this will not appear until a job is created).
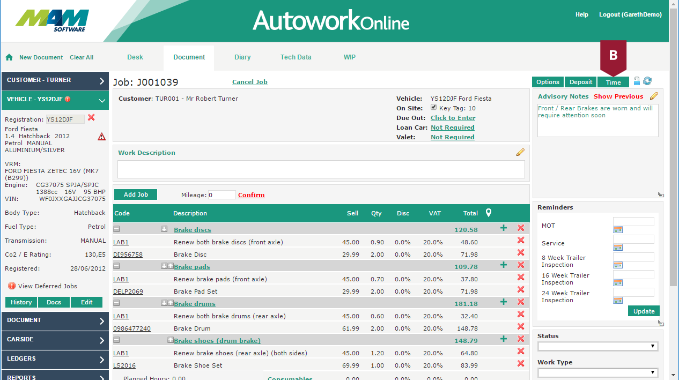
- Select the correct technician for each particular task in the relevant Technician dropdown menu.
- Enter the time taken for each task into the relevant Actual text field.
- Click the Update button (D1) to confirm the changes, or the Close button (D2) to reject them.
Please note: You will not be able to report upon the above times until the job is invoiced.
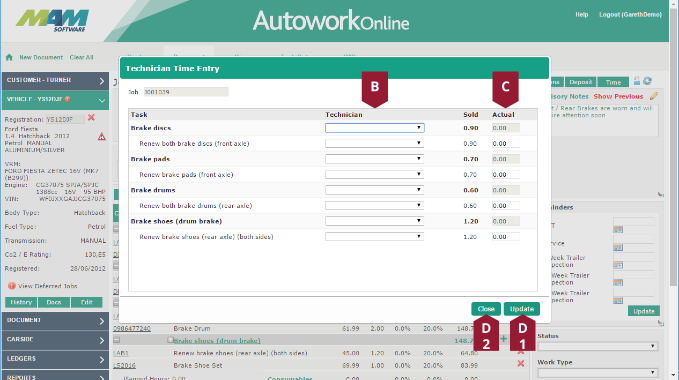
The new efficiency feature also includes comprehensive reporting features, allowing the user to report on a particular technician’s statistics. The process is described below:
- Click the Reports menu button.
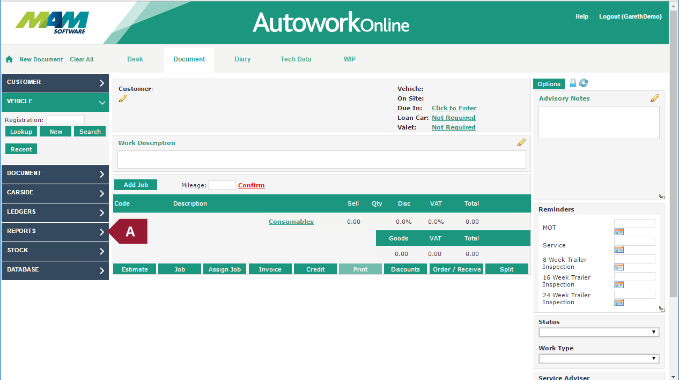
- Select the menu option for Technician Tracking
![]()
- Enter a job number into the Job Number text field (C1), OR select either the Completed Jobs (C2) or Open Jobs radio button (C3) to report on a particular job, or all completed/open jobs respectively.
- Set a start and end date in the Start (D1) and End (D2) text fields to set a date range to report on, or leave them both blank to show all items.
- Select a technician to report on from the Technician dropdown menu (E1), and check the Display Jobs With No Entered Tech Time checkbox (E2) if you would like to show jobs with no timesheets entered against them.
- Set the Group By radio buttons (F1) to either Job or Technician to group the report output by job or technician respectively. The Report Type radio buttons (F2) can be set to export a report containing Technician Efficiency (shows quoted time versus actual time, and gives a percentage), and Technician Costs (show profit margins).
- Click the Display button to display the results on screen.
- Optionally, click the Print button (H1) to print the report, or the Export To CSV button (H2) to export it.
![]()
